14.1 Pendahuluan
Teknologi mesin Virtual mendapatkan popularitasnya sehari-hari. Versi terbaru (pada saat tulisan ini) disebut Microsoft Virtual PC 2007 dan ditawarkan sebagai download gratis. Ketika diinstal, pengguna dapat menjalankan beberapa sistem operasi pada satu komputer dan dapat dengan cepat beralih antara aplikasi ini dengan mengklik tombol mouse.
14.2. Komputer Persyaratan Fisik:
Persyaratan sistem minimum untuk komputer host (yang merupakan sistem komputer yang secara fisik Anda menginstal perangkat lunak Virtual Machine) adalah sebagai berikut:
Persyaratan sistem minimum untuk komputer host (yang merupakan sistem komputer yang secara fisik Anda menginstal perangkat lunak Virtual Machine) adalah sebagai berikut:
- Mendukung prosesor Pentium apapun yang kompatibel dengan setidaknya 400MHz (1 GHz dianjurkan) dengan L2 cache.
- Sedikitnya 20 MB ruang hard disk
- DVD atau CD-ROM Drive
- Monitor menggunakan setidaknya Super VGA (800x600) resolusi.
- Dapat diinstal pada salah satu sistem operasi berikut:
§ Vista Enterprise
§ Vista Ultimate
§ Vista Business
§ Windows Server 2003 Standard Edition
· XP Professional
· XP Tablet PC
14.3. Persyaratan Sistem Operasi Tamu:
Ketika menginstal sistem operasi guest yang perlu diingat bahwa mereka dapat dengan cepat mengisi ruang disk anda dan menggunakan memori yang tersedia. Di bawah ini, Anda akan melihat tabel yang memberikan jumlah memori dan ruang disk yang dibutuhkan untuk menjalankan sistem operasi tamu:
Ketika menginstal sistem operasi guest yang perlu diingat bahwa mereka dapat dengan cepat mengisi ruang disk anda dan menggunakan memori yang tersedia. Di bawah ini, Anda akan melihat tabel yang memberikan jumlah memori dan ruang disk yang dibutuhkan untuk menjalankan sistem operasi tamu:
Tamu Sistem Operasi | Minimum Hard Disk Space | Minimum Memori |
Windows 98, Windows 98 Second Edition | 500 MB | 64 MB |
Windows Millennium Edition (Windows ME) | 2 GB | 96 MB |
Windows 2000 Professional | 2 GB | 96 MB |
Windows XP Home Edition | 2 GB | 128 MB |
Windows XP Professional | 2 GB | 128 MB |
Windows Vista Enterprise | 15 GB | 512 MB |
Windows Vista Business | 15 GB | 512 MB |
Windows Vista Ultimate | 15 GB 15 GB | 512 MB 512 MB |
OS / 2 | 500 MB | 64 MB |
14.4. Langkah-langkah berikut untuk menginstal Microsoft Virtual PC 2007:
2. Setelah Anda download file Setup.exe yang tepat, cari dan double klik file setup.exe untuk memulai instalasi.
3. Ketika muncul wizard instalasi, klik Next.
4. Anda harus menerima persyaratan dalam perjanjian lisensi untuk melanjutkan. Klik Next.
5. Masukkan informasi pelanggan Anda dan memilih apakah Anda ingin membuat Virtual PC tersedia bagi semua yang menggunakan komputer (default) atau membuatnya tersedia hanya untuk nama pengguna tertentu. Klik Next untuk melanjutkan.
6. Virtual PC 2007 akan merekomendasikan menginstal ke folder file-file program anda. Jika hal ini baik dengan Anda, cukup klik tombol Install atau klik tombol "Ubah" untuk menginstal Virtual PC 2007 ke lokasi yang Anda pilih.
7. Klik tombol Finish
14.5. Buat Virtual Machine:
Setelah Anda telah berhasil download Microsoft Virtual PC 2007 untuk komputer Anda, Anda sekarang dapat menginstal sistem operasi (s) pilihan Anda. Ikuti petunjuk di bawah ini untuk menginstal sistem operasi untuk Virtual PC 2007:
Setelah Anda telah berhasil download Microsoft Virtual PC 2007 untuk komputer Anda, Anda sekarang dapat menginstal sistem operasi (s) pilihan Anda. Ikuti petunjuk di bawah ini untuk menginstal sistem operasi untuk Virtual PC 2007:
1. Buka Virtual PC 2007 dan New pilih.
2. Virtual Machine Wizard akan dimulai. Pilih "Buat Virtual Machine", kemudian klik Next.
3. Pada jendela Nama dan Lokasi, browse ke lokasi di mana Anda ingin menempatkan Anda Virtual Machine. Disarankan agar Anda tidak menggunakan lokasi hard disk yang sama seperti sistem operasi fisik Anda. Jika anda tidak memiliki drive dipartisi yang terpisah, maka saya menyarankan menggunakan drive eksternal seperti USB thumb drive 2.0. Klik Next.
4. Pilih sistem operasi yang Anda ingin menginstall dari Operasi "Sistem drop" down menu. Klik Next.
5. Pada jendela Memory, Virtual Machine akan menghitung penggunaan memori untuk sistem operasi Anda menginstal. Anda bisa menggunakan nilai yang direkomendasikan atau mengubah penggunaan memori untuk jumlah tertentu. Klik Next.
6. Pada Virtual Hard Disk jendela Options, Virtual Machine akan perlu menambahkan hard disk virtual yang baru untuk sistem anda. Pilih opsi: "Sebuah hard disk virtual yang baru". Jika Anda sudah tahu bahwa Anda memiliki virtual hard disk yang ada instal, pilih opsi: "Sebuah hard disk virtual yang ada". Klik Next.
7. Dalam Hard Disk Virtual Lokasi jendela, klik tombol Browse dan cari hard disk baru yang Virtual Machine telah menciptakan dan ketik nama untuk itu. Review ukuran dihitung untuk ukuran hard disk memastikan bahwa ada cukup ruang yang dialokasikan untuk sistem operasi dan perangkat lunak lainnya anda berencana untuk menginstal di atasnya. Setelah Anda puas dengan angka ini, klik Next.
8. Klik Finish.
Selamat! Anda sekarang memiliki Virtual PC bootable diinstal pada sistem komputer fisik Anda.




 07.13
07.13
 Unknown
Unknown

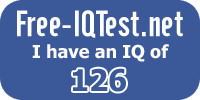


0 komentar:
Posting Komentar