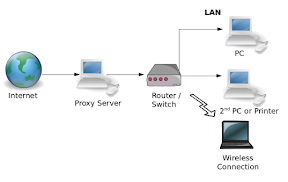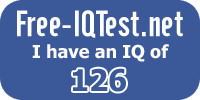Pengertian Firewall secara tradisional, firewall digunakan untuk melindungi satu unit bangunan dalam suatu bangunan multi-unit dari suatu kebakaran yang terjadi dari unit bangunan didekatnya. Harapannya adalah firewall tersebut untuk mengisolasi setiap unit bangunan dari suatu bencana kebakaran dari salah satu unit tetangga.
Sekarang ini di era digital pengertian firewall dalam suatu jaringan komputer digunakan untuk mengisolasi jaringan dan hosts kita dari bahaya yang ada pada tetangga kita. Firewall melindungi kita dari pemakaian resource jaringan kita tanpa authorisasi oleh entitas external. Sederhananya jika anda memasang firewall, maka anda akan dilindungi dari apa yang terjadi diluar anda. Dan firewall juga membantu anda melindungi...




 07.14
07.14
 Unknown
Unknown